Delta Tips: How to Make a Print Layout (2)
NMDT_0069
Customize lists of acquisition and processing parameters to print
In Delta software, it is possible to create sophisticated layouts for printing and presentation.
This issue of Delta Tips explains additional functions of the Page Layout Editor. It is possible to customize various lists and text related to the sample and NMR data to print.
In the examples below, we will customize lists of acquisition parameters ①, processing parameters ② and integration data ③.
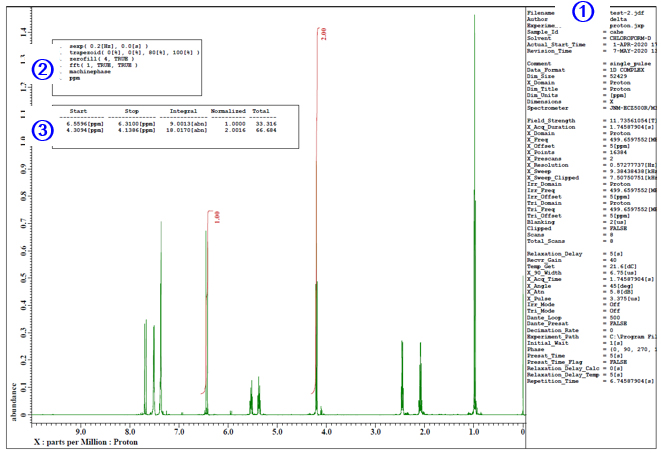
★ For the details on creating various layouts, refer to the Delta Tips issue titled How to Make a Print Layout (1) (⇒NMDT_0068 ).
① Select a data. Select a data box and click the Select Data button ① in the Page Layout Editor window.
And then select the data with the cursor to load this data to the data box. Note that the name of the selected data is displayed in the data box.
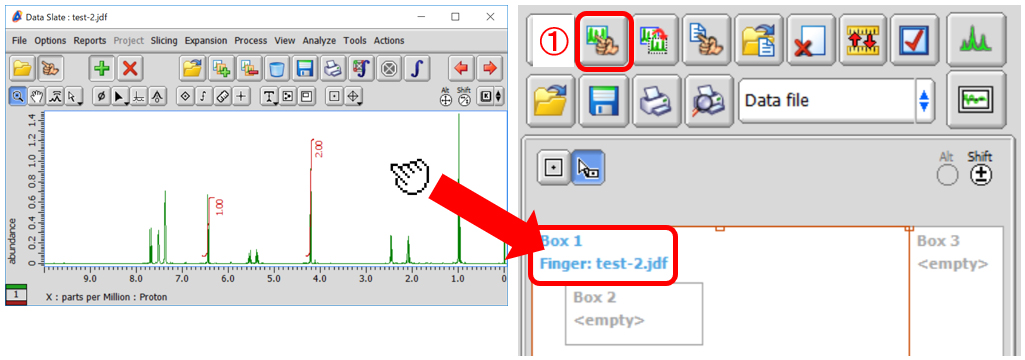
★ If you wish to display lists of peaks and integrals, create the reports as follows:
Open a data and select Reports-Peak Report or Integral Report on the menu bar to create a peaks list or integrals list. Click the File Information button (*) in the Delta Console window to open the File Information window.
Note that two reports have been shown in the Reports tab below. One of them reports peaks, the other one integrals.
★ For the details on creating and saving peak lists, refer to the Delta Tips issue titled How to Create and Save Peak List (⇒NMDT_0014 ). For integral lists, refer to the Delta Tips issue titled How to Create and Save Integral List (⇒NMDT_0015 ).
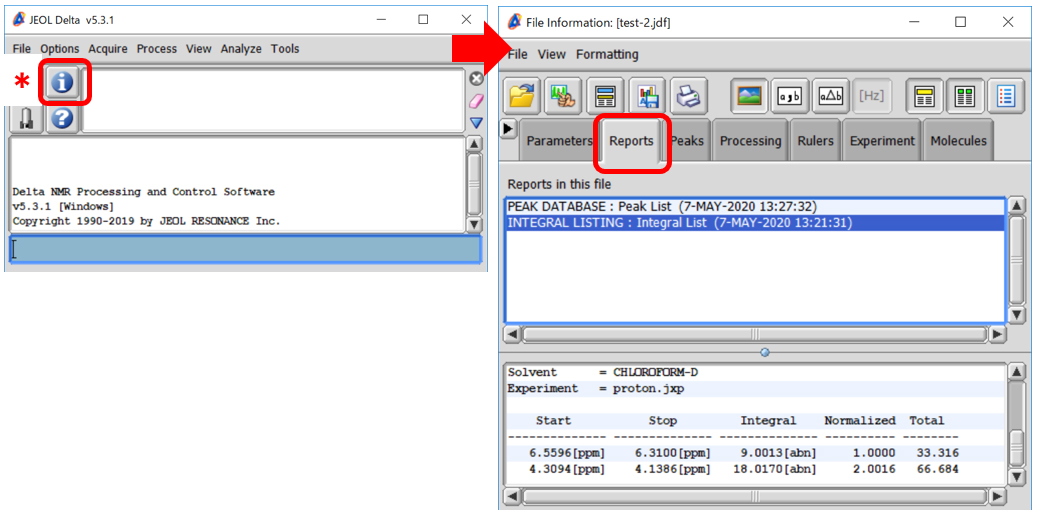
② Create a data box to load the report. Select the data box and select the source data in the list ② to link. In the example below, we have linked Box 2 and Box 3 to the source data Box 1.
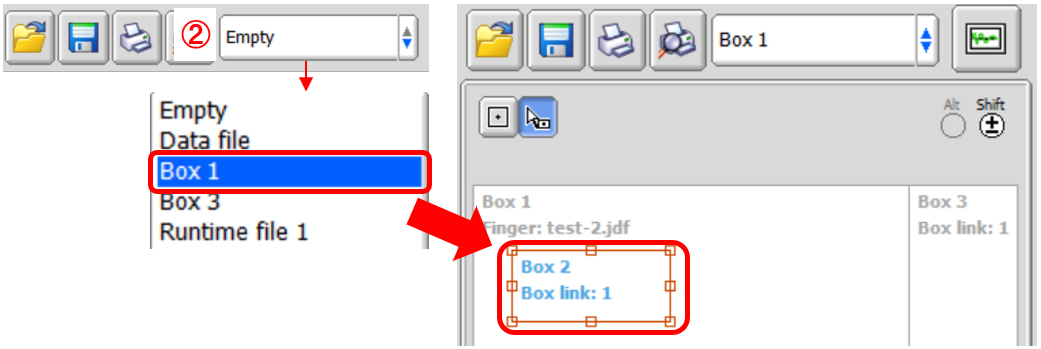
③ Select the data box and click the button ③ to select Data/ Parameters/ a Report/ a Processing List. In the example below, we have set Data in Box 1, Report in Box 2 and Parameters in Box 3.
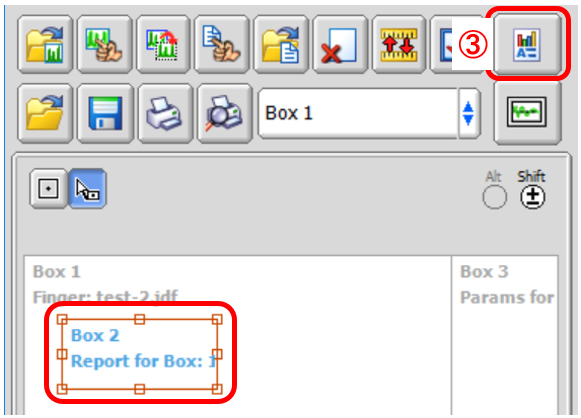
④ Select Import-Select Report to open the Select Report window. Select the report and click the Select button to load the report. In the example below, we have loaded an Integral List to Box 2.
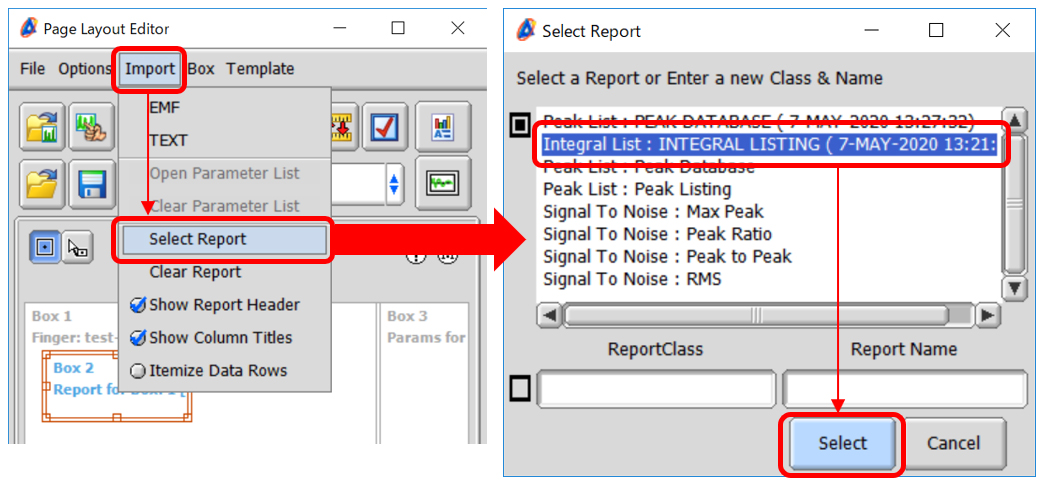
★ It is also possible to display text (.txt) as follows:
Select Import-TEXT to open the Specify text file window.
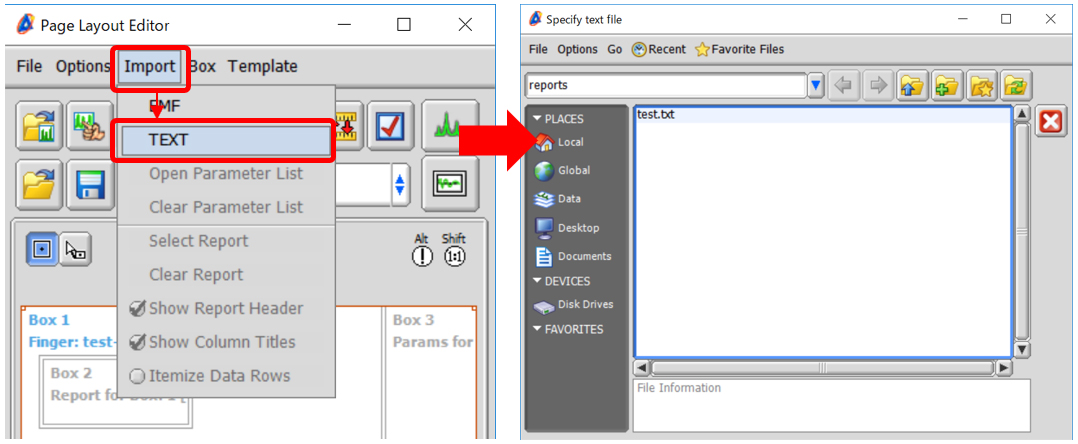
⑤ Click the Print button to print the data.
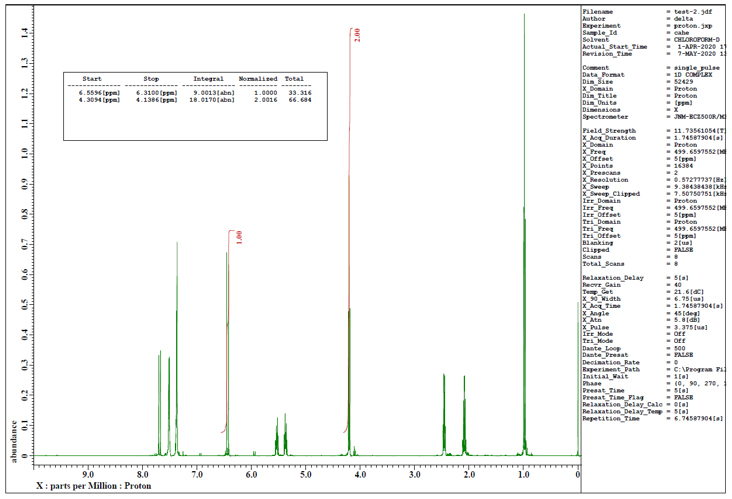
★ For the details on saving layout, refer to the Delta Tips issue titled How to Make a Print Layout (1) (⇒NMDT_0068 ).
★ For the details on setting features of data boxes, refer to the Delta Tips issue titled How to Make a Print Layout (3) (⇒NMDT_0070 ).
How to set font:
It is possible to set the size and style of letters in a data box as follows:
Select Box-Attributes to open the Attributes window.
★ For the details on the Attributes window, refer to the Delta Tips issue titled Page Layout Editor (Part 1) (⇒NMDT_0019 ).

How to use templates:
It is possible to use preset templates as follows:
Select a template from the Template menu or click the Open Template button to open the Open File window.
★ Refer to the Delta Tips issue titled Page Layout Editor (Part 2) (⇒NMDT_0055 ) for more details
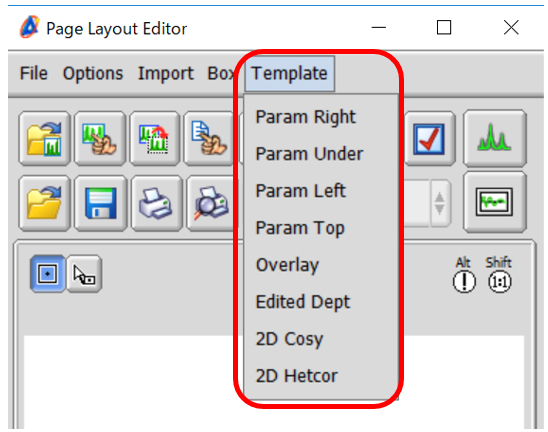
- Please see the PDF file for the additional information.
Another window opens when you click. 
PDF 1.28 MB
SEARCH APPLICATIONS
Related Products
Are you a medical professional or personnel engaged in medical care?
No
Please be reminded that these pages are not intended to provide the general public with information about the products.
